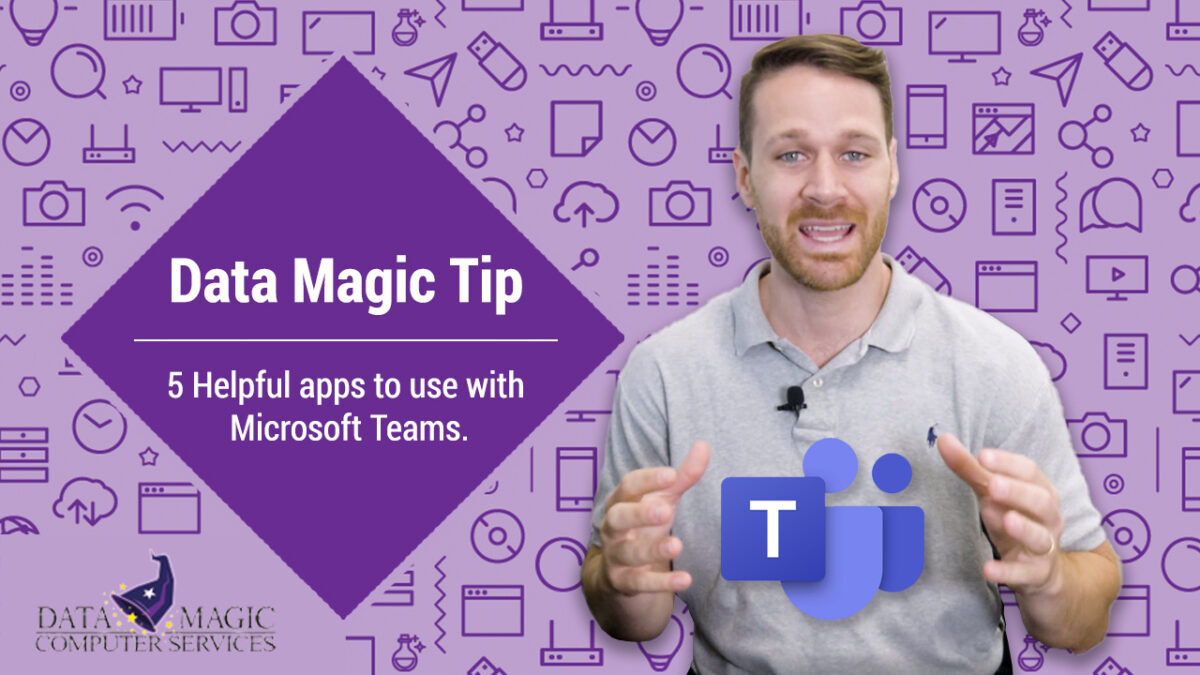The internet can be a wonderful place filled with entertainment and knowledge. Unfortunately, there are plenty of malicious sites and hackers out there that can cause havoc for you or your business. Ransomware has become an increasingly popular way to infect computer networks. In 2019 alone, new variants of ransomware cyber-attacks increased by 46%.
Ransomware is a computer virus that denies users access to their systems. You regain control of your computers by paying a ransom to the hackers.
What can you do to keep your computer networks safe? In this article, we’ll cover how to prevent ransomware.
What Is Ransomware?
To get more in-depth, ransomware is a malware program. It infects a system and encrypts the data on the network. While this can happen to your personal computer, it has been increasingly used against large companies and computer networks. The ransomware will request payment to decrypt the files. If not paid, the files are normally deleted.
How Ransomware Spreads and Works
Most malware, viruses, and ransomware spread through email spam or targeted attacks. Clicking on an unsuspecting link in an email or on a website installs the ransomware on your computer.
Once the exploit is installed, the program will search for valuable files and encrypt them. Many ransomware programs will attempt to spread to other computers and servers on your network. This can be devastating to large computer networks and could cripple a corporation or government network.
The ransomware will then contact the user and request payment or the files will be deleted. A computer or network that is not backed up is risking losing all the encrypted data.
A Short History of Ransomware
Ransomware can be traced back to an attack in 1989 that targeted the health industry. Since then, the attacks have become more dangerous. Here is a list of some of the more famous ransomware attacks victims have suffered.
- Locky spread in 2016 by using spam emails with infected attachments.
- In 2017, WannaCry affected 230,000 computers and caused $4 billion in damages.
- Shade/Troldesh was so effective many victims received discounts due to continual use.
- Cryptolocker affected 500,000 computers in 2007.
Ransomware Attacks in 2021
Recent news has been filled with devastating ransomware attacks.
The Colonial Pipeline hack had a significant impact on the infrastructure of The United States. Gas supplies were severely limited for months along the East Coast. This ransom of $4.4 million was paid in bitcoin to the hackers responsible. Luckily the US government has recovered $2.3 million of the ransom so far.
Brenntag had 150GB of data stolen by the same hacker group responsible for the Colonial Pipeline hack. The company paid $4.4 million to recover the stolen data.
The computer manufacturer Acer was hacked and had data ransomed for $50 million in May of 2021.
In January, Serco, a government outsourcer that manages COVD-19 testing was hacked. The ransomware held 1.5TB of data hostage.
Countless ransomware attacks happen every month. While it becomes easier and easier to program effective ransomware, there are steps you can take to avoid ransomware and protect against it.
Should You Pay the Ransom?
In most cases, we advise against paying the ransom. Always be prepared with backups of all your data to avoid paying any ransom from an attack. Many business insurance policies can also help to cover cyberattacks and can help you manage costs. We also encourage notifying the FBI of any attempted cyberattack on your business.
How to Avoid Ransomware
Avoiding ransomware is the best defense against these programs and viruses. Backing up your data is also essential. From personal external hard drives for your PC to backup data networks for your corporation, backing up your data can make you much safer.
There are several steps you can take to be safe and secure no matter where you are accessing your computer or network. This is especially important for remote workers who may be accessing important data through different WiFi connections.
- Always use reputable antivirus software and use a firewall.
- Inbound emails should always be filtered and scanned for viruses.
- Never provide personal information when answering unsolicited emails, calls, or text messages.
- Always ensure your programs and operating systems are up-to-date and have the latest patches.
- Use a virtual private network (VPN) when using public WiFi.
- Never click on a link from unsolicited social media messages or accounts.
- Use a managed IT service that can provide ransomware protection.
- Use two-factor authentication for your networks, devices, and computers.
While many of these prevention methods can be handled by individual employees, many require an expert IT team behind the scenes.
Get Additional Ransomware Protection From a Managed IT Service
Hiring a managed IT service can give your business the experience and knowledge to protect against ransomware attacks. Running any business today requires an IT department, but unfortunately, not every business is large enough to warrant a dedicated IT team.
A managed IT service lets you outsource your IT needs to a third-party provider. A talented managed IT team will help protect you from ransomware attacks. Whether you need data backups or a VPN setup, hiring a managed IT service such as Data Magic can make any sized business safer from ransomware attacks.
- Provide continuous backups for all data and files on your networks.
- Upgrading and patching software and operating systems to reduce exploits.
- Set up safe and secure laptops for remote work employees.
- Establish VPN and Firewall systems to protect against hacks and malware.
- Security key and password management services.
- Installing malware scanners.
- Cybersecurity education and lessons.
Help Prevent Ransomware
Ransomware is a serious problem that can have devastating effects on you or your business. This year, we saw hackers successfully take hostage of the US pipeline software – creating the colonial pipeline shutdown using a ransomware attack. Don’t let hackers destroy years of your personal or business data.
Even though there are more and more cyberattacks in 2021, there are many ways to prevent ransomware and protect your business. Follow best practices, backup your data, and find an expert IT team. that can help secure your computers and network.
If you are having trouble running your IT department or don’t understand how to protect your networks, there is help. A managed IT service like Data Magic is an ideal solution for all sizes of companies and corporations.