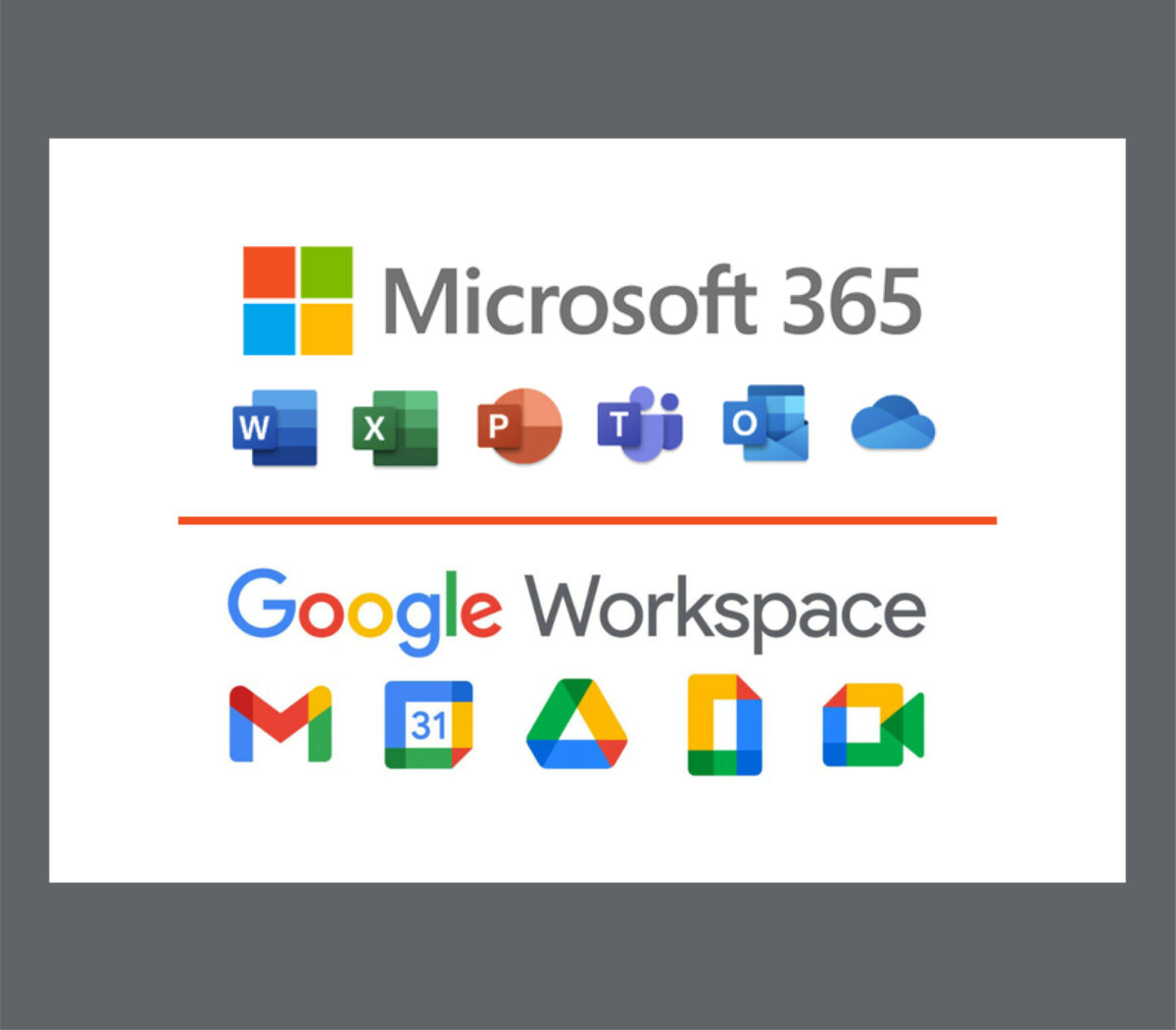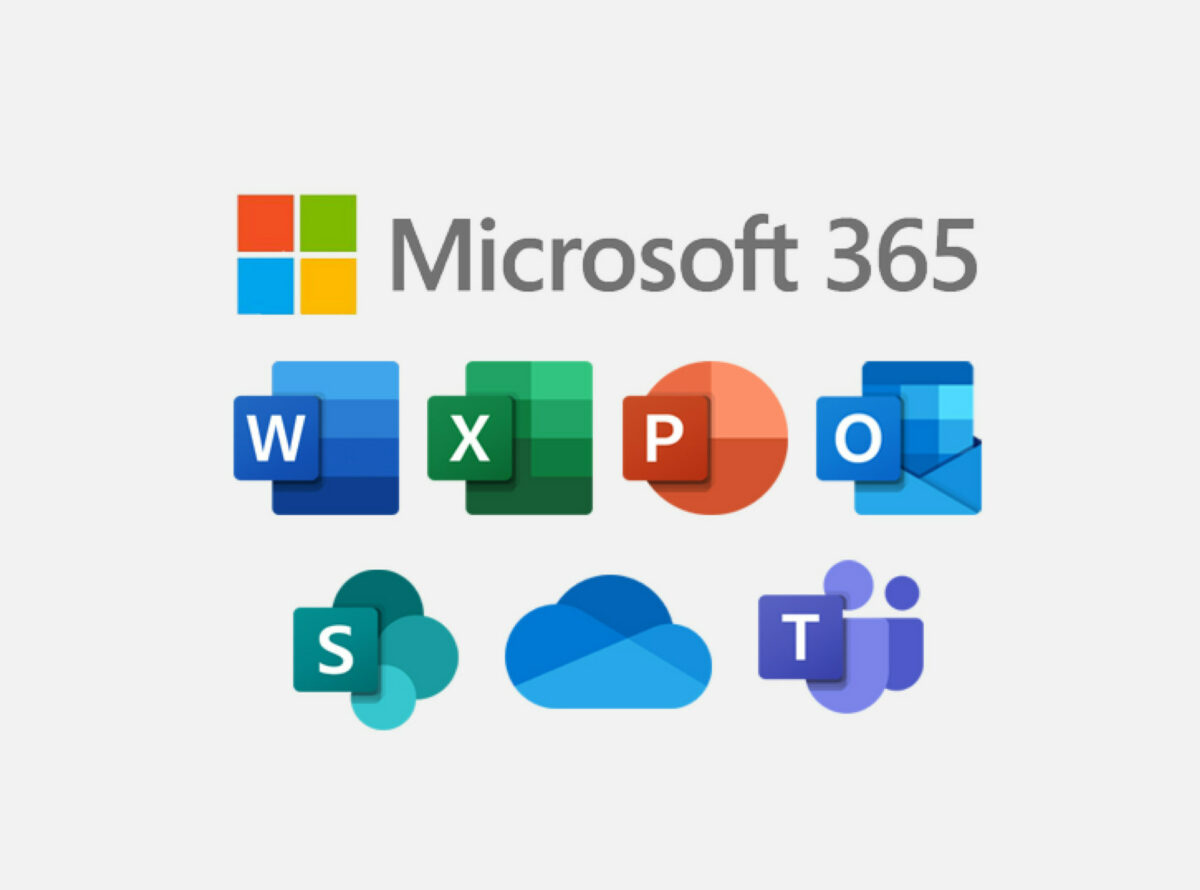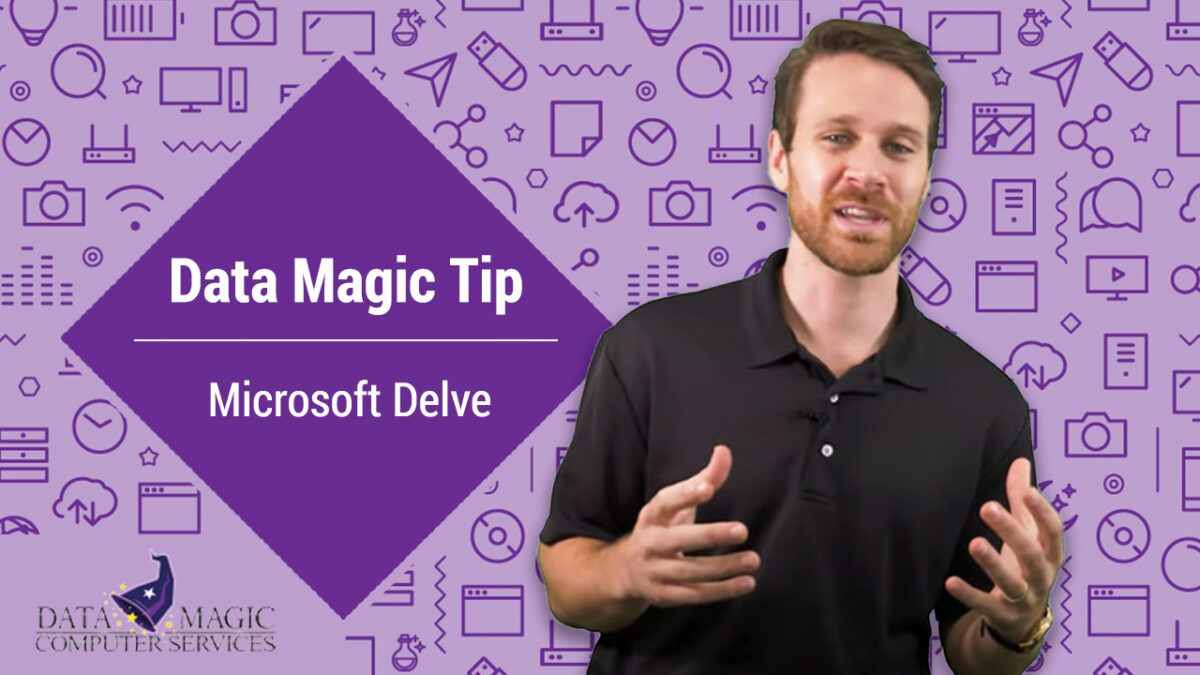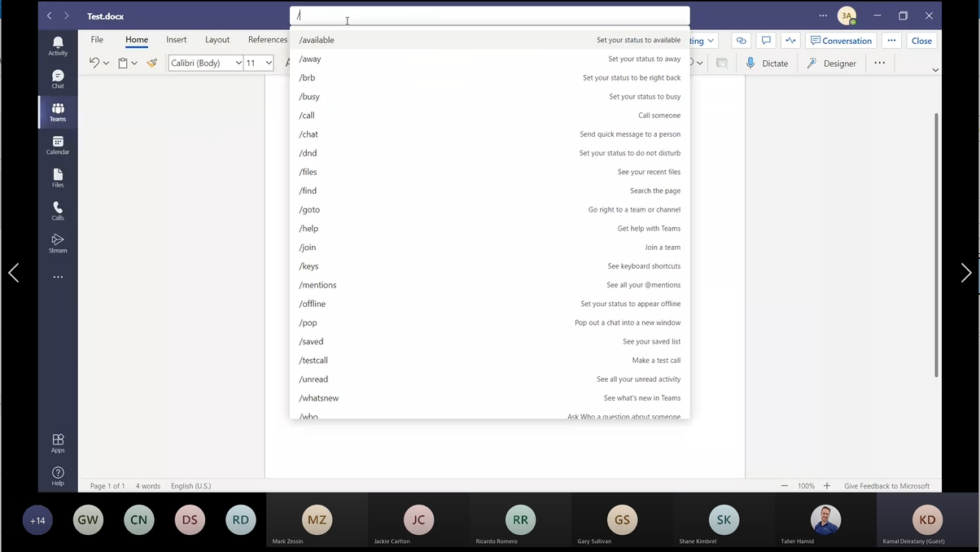No matter what your business does, some portion of your workforce needs a productivity and collaboration suite to get work done. This key suite of tools used to be called an office suite (with Microsoft Office as the undisputed king of the market.
But in the last decade or so, the “office suite” category has evolved into something much more powerful and wide-ranging.
In this timeframe, cloud services have steadily taken over and office-oriented businesses have both enjoyed and demanded more and more collaborative capabilities. Google Suite came along, eventually expanding and evolving into Google Workspace. And Microsoft Office had its own explosion of functionality and added tools, evolving into Microsoft 365.
Today, most businesses need an office, productivity, and collaboration platform. And the vast majority settle on either Microsoft 365 or Google Workspace.
Both ecosystems are powerful, robust, and feature-rich. Yet there are countless differences between the two, as well.
In this guide, we’ll walk you through the biggest differences across six categories:
- Cybersecurity and support
- Productivity and collaboration
- Cloud storage
- Ease of use
- Administration
- Pricing
Ultimately our goal is to help you decide which environment is right for your business. And once you decide, we’re ready and willing to help you set up your platform, set governance and policy, and educate your team on how to use the various tools within your chosen platform. Just reach out today to start that process.
For now, though, we’ll start with the basics.
Getting to Know Microsoft 365 and Google Workspace
Microsoft 365 is the evolution of Office and Office 365, containing the Office apps you know and love like Microsoft Word, Excel, Outlook, PowerPoint, OneDrive, and Exchange. It also contains powerful newer tools like Teams (an impressive collaborative tool that looks something like if Slack and Office had a baby) and SharePoint, and an army of smaller tools that add additional incremental value for some organizations.
Google Workspace, on the other hand, is the evolution of G Suite and is Google’s attempt at creating a cloud-first rival to Microsoft 365/Office. It contains parallel products for all the core Office apps, including Docs, Sheets, Slides, Keep, Drive, and Calendar. To rival Teams and SharePoint, Google has Meet and Sites.
Generally speaking, you can do most of the same things on either platform. But they all work just a little differently, and not every app is equal in quality. Google generally offers more lightweight, streamlined apps, while Microsoft offers deeper functionality and formatting (but a busier interface).
One major difference: Google’s suite is cloud-first (and mostly cloud-only). There is no desktop Docs app. The same goes for Sheets, Slides, and even Gmail. You also aren’t saving your Docs files to the network—everything lives in the cloud, usually with no clear file structure. All this enables much greater flexibility, but it can be limiting, too.
In the past five years or so, Microsoft has rolled out web-based versions of all its major tools, too. And it has heavily invested in building out a robust, mature cloud-based experience, with conditional access policies, SharePoint share permissions, MFA, folder sync, and the ability to work on any device. On this front, Microsoft has the edge because you can operate in the cloud and use browser-based versions of all its major tools, but you can also operate locally with heavier-duty desktop and mobile apps.
Cybersecurity and Support Differences
Both platforms are produced and maintained by industry titans, so in terms of basic cybersecurity, you’re very well protected either way. Both companies offer:
- Enterprise-grade encryption
- Their version of cloud security
- Data loss prevention
- 2FA
- Spam and malware prevention tools
- 99.9% uptime or availability guarantees
There are some differences you should be aware of, though.
Microsoft 365
Microsoft 365 offers 24-hour support for all plans and much more robust support for multi-factor (not just two-factor) authentication.
Also, while all 365 accounts come with standard cloud security, Microsoft’s more advanced security package (Microsoft Defender for Business, Advanced security, and Cyberthreat protection) is reserved for higher priced Microsoft 365 Business Premium tier.
Google Workspace
Google similarly offers a tiered approach to security features, offering standard security and management controls at Business Starter and Business Standard. Business Plus adds enhanced security, including Vault and advanced endpoint management.
Google’s support is weaker than Microsoft’s: all account types include just standard support, which isn’t 24/7. Google requires customers to pay to upgrade to enhanced support.
Productivity and Collaboration Differences
Both office suites offer a wide range of productivity and collaboration enhancements, and quite a lot is at least somewhat similar. The two brands will regularly innovate a new feature, only to see the other company bring out a very similar feature in the next release.
Both Microsoft 365 and Google Workspace allow for live co-authoring and editing of documents across the major productivity apps (Word/Docs, Excel/Sheets, and PowerPoint/Slides). Google has offered this longer, and its version of this tech is simpler and more stable — but as long as your Microsoft 365 and network environments are properly configured, you won’t notice any issues on the Microsoft side.
Microsoft 365
Microsoft’s main productivity and collaboration apps are available as desktop, mobile, and web apps. Some smaller and less mainstream apps aren’t represented across all three, but even with these less popular apps, Microsoft generally offers a version on whichever devices they make sense.
Microsoft 365’s wider app availability and its ability to integrate with Windows, OneDrive, and network infrastructure leads to a tighter ecosystem as well. Users can share a file in Teams, which another coworker can seamlessly open with Word and then send as an email — no awkward browser tab switching required. Because Google relies so heavily on the browser, the integration between apps just isn’t as tight.
On the collaboration and communication front, Microsoft has a kitchen sink’s worth of tools. The flagship is a relatively new app called Microsoft Teams, and it’s an absolute powerhouse. There are plenty of others with more focused uses, including Yammer. And, of course, there’s desktop-class Outlook, the de facto standard in standalone email applications.
Google Workspace
Google’s productivity and collaboration apps all run in your browser or in a dedicated mobile app. As a result, they tend to be lighter weight and highly streamlined. But there are times where running three or four Google apps in browser tabs just doesn’t work as well or feel the same as having two Word documents, an Excel spreadsheet, and Outlook open concurrently on your desktop.
As far as communication tools go, Google offers a handful of tools as well. Its alternative to Teams is Meet. While Meet is adequate as a videoconferencing tool, its capabilities don’t come close to what Teams can do.
Google doesn’t offer an alternative to Outlook. Instead, you’re expected to use Gmail in your browser. If you love the Gmail interface you’re using at home and wish your business email looked just like it, then Google Workspace delivers. But in our experience, most business users don’t want that at all. The ones who do opt for Google Workspace tend to do so in spite of the shortcomings of the Gmail interface.
Cloud Storage
Both suites are cloud-oriented and include cloud storage for every user, but there are differences between the various plans. Crucially, both platforms offer cloud redundancy (when you use Microsoft 365 as a cloud-first solution rather than as an on-premises one, at least). This means that your files are constantly synced to the cloud. Even if the primary cloud server the files live on goes belly up, redundancy means you retain access.
Microsoft 365
All business plans include 1 TB of OneDrive storage for each user. All except the Apps for business plan include file syncing across devices, secure sharing and permission-based email, and access or guest links for external recipients.
Google Workspace
Google’s three tiers cap storage per user at 30 GB, 2 TB, and 5 TB respectively. The Starter plan omits shared drives for your team and target audience sharing, two features that the pricier plans include.
Here again, Microsoft’s cloud storage and sharing are more nuanced and offer more options. But Google’s solution is plenty capable for most businesses, as well.
Ease of Use
Actual use is an area where the two platforms differ more noticeably. It’s not that one is substantially easier than the other to learn and use; it’s more that the experience of using each is markedly different than the other.
Microsoft 365
Microsoft enjoys incumbent status here: nearly every office worker on earth already has some familiarity with its products and interfaces. (And those who don’t, well, they’re going to have to learn it eventually.)
We’d say that for the completely uninitiated, Microsoft has a bit higher of a learning curve—but that’s because the apps are all more fully featured than the Google equivalents.
There are some areas where Microsoft has room to grow. Its collaborative tools (where multiple users can edit a document simultaneously) are powerful, but they are less mature and more complicated when dealing with network-based documents. Google’s collaboration features just work, nearly always.
Businesses that want to retain a traditional file structure (or a cloud-based equivalent), Microsoft 365 is the clear winner. Maybe folders are antiquated, but they still make sense to your users.
Google Workspace
Google’s tools are streamlined and lightweight. Learning them is not difficult, and they are, in general, easy to use.
However, it’s hard to get past certain hurdles, especially if you already know Microsoft’s products. Some functions just don’t exist, and others that are easy to use or immediately visible on Microsoft (like word count in Word) are buried three layers deep in Google’s product.
Google’s collaborative features are excellent, surpassing Microsoft’s both in usability and stability. However, Google’s file organization (you could hardly call it a file system) is much more challenging for the average user to understand and acclimate to.
If you work in the ways Google wants you to work, then Workspace has excellent ease of use. But power users or those that need certain functions Google has deemed unimportant will find themselves regularly frustrated.
Administration Differences
It’s crucial to choose a suite of tools that gives your teams the ability to succeed in their work. But businesses also need an appropriate level of administrative control.
This is another area where the two platforms take noticeably different approaches.
Microsoft 365
Microsoft is building on its legacy of building software for business. Organizations familiar with provisioning and endpoint managing Windows computers will find much of the same sort of support with Microsoft 365.
Microsoft 365 administrators can set password policies, configure file access control, gather employee and customer feedback, and much more. And Business Premium customers gain even more advanced administrative abilities, including:
- Remotely wiping lost or stolen devices
- Setting limits on transfer of company information
- Information Rights Management
- Automatic app deployment through mobile device management (MDM)
- Policy management
Mature businesses with complex office environments will benefit from these robust administrative controls, many of which don’t exist within Google Workspace.
Google Workspace
Google Workspace is true to form, offering a streamlined experience that doesn’t fuss with very much in terms of administration. Admittedly, since Google hardly installs any apps on desktops or laptops, they don’t need as much here. But some organizations will likely chafe at just how thin the administrative controls are in Google Workspace.
You can set up file sharing permissions on a team basis, and you can customize your employees’ experience by adding your business logo and providing premade templates. There’s also the ability to turn specific apps off. Still, this isn’t much compared to what Microsoft 365 admins enjoy.
Pricing
See general pricing information for both productivity suites in the sections below.
Microsoft 365
Microsoft has been known for complicated, multi-tiered pricing in the past, but it has simplified its business pricing structure considerably to just four plans. Prices below are on an annual subscription, auto-renew basis.
- Microsoft 365 Business Basic: $6 per user per month
- Microsoft 365 Apps for business: $8.25 per user per month
- Microsoft 365 Business Standard: $12.50 per user per month
- Microsoft 365 Business Premium: $22.50 per user per month
The two lowest tiers are too limiting for most businesses: Business Basic includes web and mobile apps, but not desktop apps. (It’s clearly targeting Google Workspace’s cheapest plan.) Apps for business includes those desktop apps but omits email hosting and custom domains.
Most established businesses will choose between Business Standard and Business Premium, depending on how robust their large file and advanced threat protection needs are. Businesses that need access control or a few other advanced features should also choose Business Premium.
Enterprise businesses have their own set of plans to work through, which we won’t list out separately here.
And if you aren’t sure which plan to choose, don’t worry — we can help you walk through that decision matrix.
Google Workspace
Google’s pricing tiers are simpler than Microsoft’s — which makes sense given that Google’s overall product is also simpler.
- Business Starter: $6 per user per month
- Business Standard: $12 per user per month
- Business Plus: $18 per user per month
Enterprise plans are all custom-quoted.
All Google plans give you custom email and domain and access to all the Workspace apps. The big differences are in cloud storage per user, security and management controls, and quality of voice and video conferencing. Unless you need something fairly obscure, the deciding factor with Google Workspace likely comes down to cloud storage and number of participants in a meeting.
Google’s Business Starter plan is a bargain, but Microsoft’s basic plan offers more at the same price (far more cloud storage and 3x the participants in meetings). It’s hard to recommend Google at the two higher price points as well when Microsoft’s platform offers so much more at roughly similar prices.
What Do We Recommend at Data Magic?
By this point in the guide it may be a little obvious, but at Data Magic, we recommend Microsoft 365 for most customers — either the Business Premium or the Business Standard plan. By our metrics, Microsoft 365 outplays Google Workspace in nearly every category that matters. In the few areas where Google Workspace has an edge, Microsoft 365 remains competitive. And when you work with a world-class managed IT provider like us, we’ll help you navigate any hurdles or issues you may come across.
Do you have questions about which productivity and collaboration suite is right for you? For assistance with this or any other aspect of IT at your business, Data Magic is here to help. Reach out now to get started!