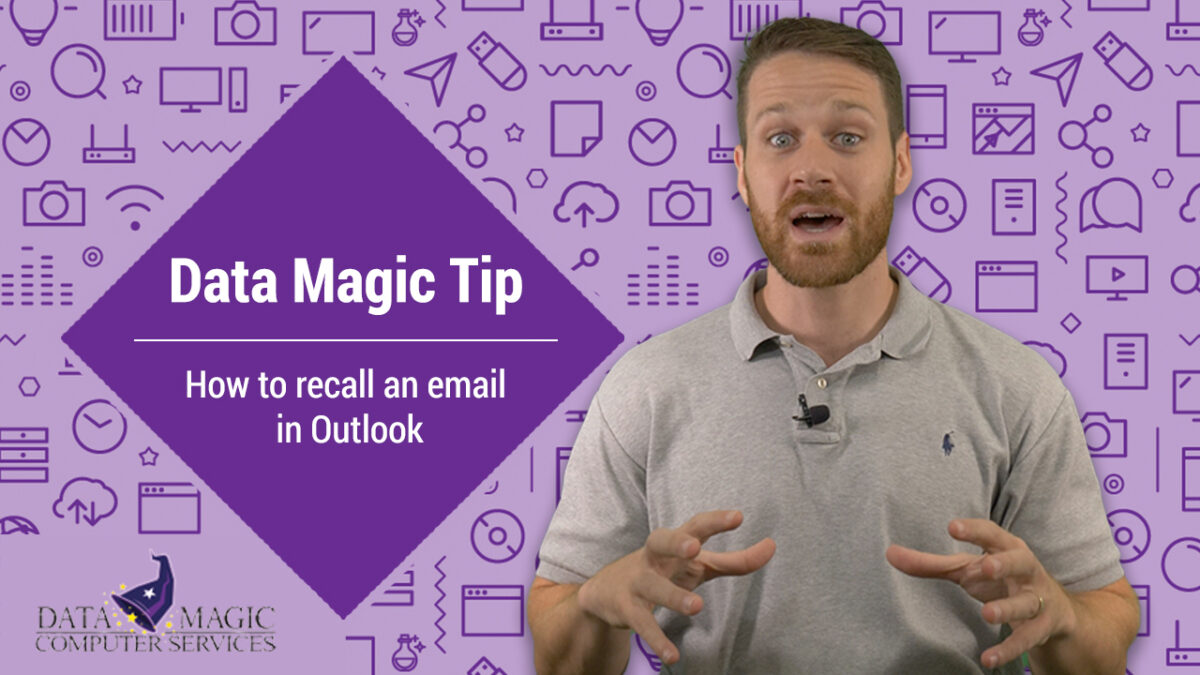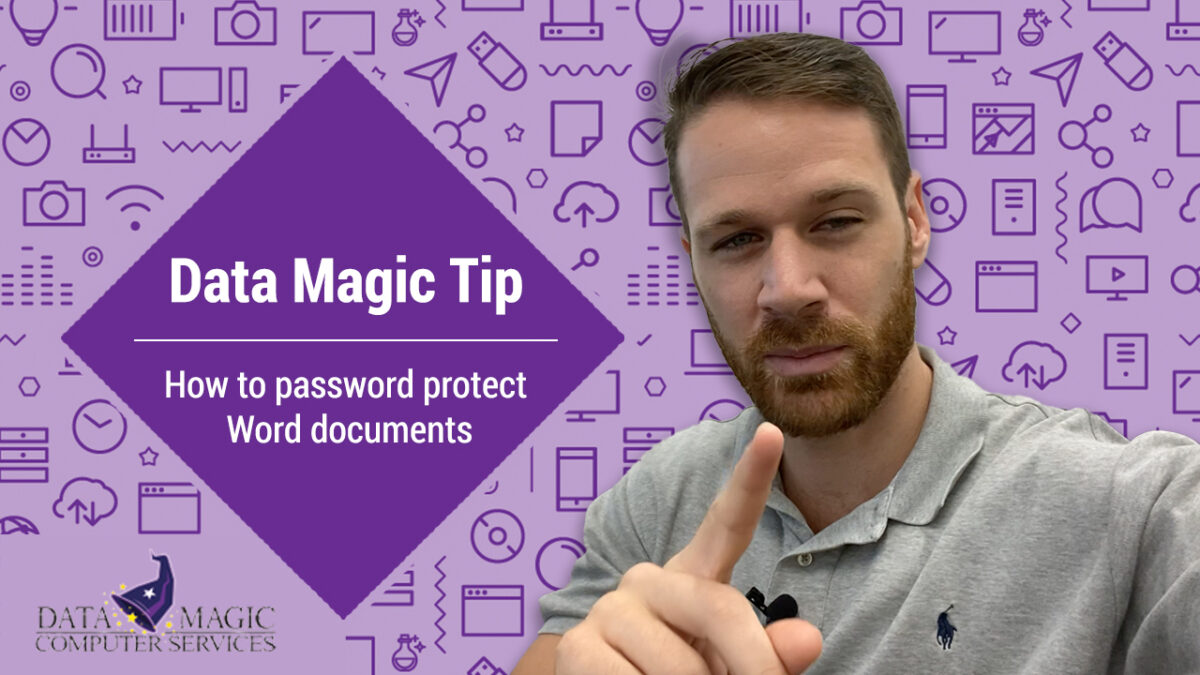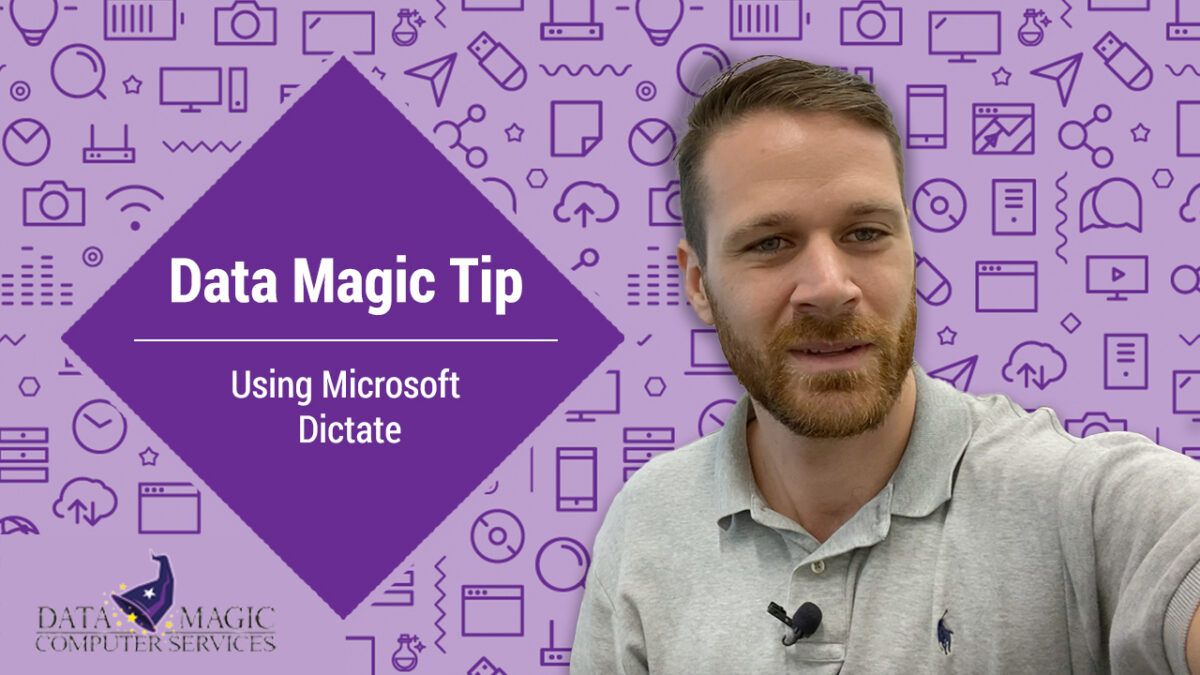Have you ever sent a work email that you instantly regretted or wondered how to recall an email that you sent? Sometimes it’s an embarrassing typo or an accidental early send, but often it’s worse than that. Maybe you realized — only after sending — that something came across negatively, not in the way you intended. Or, even worse, perhaps you sent a sensitive email to the wrong person entirely!
We’ve all experienced email regret. But if you’re working at a company that uses Microsoft Outlook as its email platform, you need to know about a feature that may save you from the embarrassment of email regret: how to recall an email with message recall and resend.
This week’s tech tip will teach you exactly how to recall an email in Outlook, plus the limitations you need to be aware of when you want to recall Outlook email.
What Is Message Recall in Outlook?
Message Recall is a feature built into Microsoft Outlook that does exactly what it sounds like: it allows you to retract or recall an email that you’ve sent on the platform. There’s another feature, called Message Resend, which enables you to rework the message and send it again, replacing it in the recipients’ inboxes (at least some of the time — see the limitations below).
Limitations of Message Recall
Message Recall is a powerful feature that can save you embarrassment, awkward apologies and more. That said, there are some limitations you need to know about. First, the feature only works if recipients have not yet opened your email.
This is a frustrating limitation, but it makes sense. No one wants to end up in a situation where they know they read an email, but the other person insists it said something different. Unfortunately, that’s what could happen if message recall worked even after the message had been opened.
Also, if you’re emailing somebody else outside your organization or someone who does not use the Outlook desktop client, Message Recall won’t work. You also can’t do this feature from the Outlook mobile app at this time.
Last, if your email gets automatically moved to a subfolder on the recipient’s end, Message Recall will not be successful.
How to Recall an Email in Outlook
So, now that you know the limitations and the risks, here’s how to recall an email in Outlook.
Find the message in your “Sent” folder.
Double-click the email to open it in a separate window.
Click “More Actions” in the top right-hand corner.
Select “Recall the message.”
Choose whether to recall (retract entirely) the message or resend it (replace it with a corrected/amended version).
Once you click the final button to recall or resend the message, the dialog box will go away, and the process is done. At this point, many users wonder whether the function worked or not. And it’s a good question: unfortunately, you won’t know immediately whether your message was recalled successfully.
When you use the feature and it works successfully, there’s a successful recall message Outlook will display for you. Similarly, when the feature doesn’t succeed, you’ll get a recall message failure notification. Both of these message types come through like an email, so you’ll see them in your inbox like any other message.
That’s it for this week’s tech tip. Be sure to follow Data Magic for more tips like these, and for help with anything related to your IT needs, Data Magic is your partner for comprehensive managed IT services. If there’s something you need — from IT advice to fully managed IT services — feel free to reach out below!