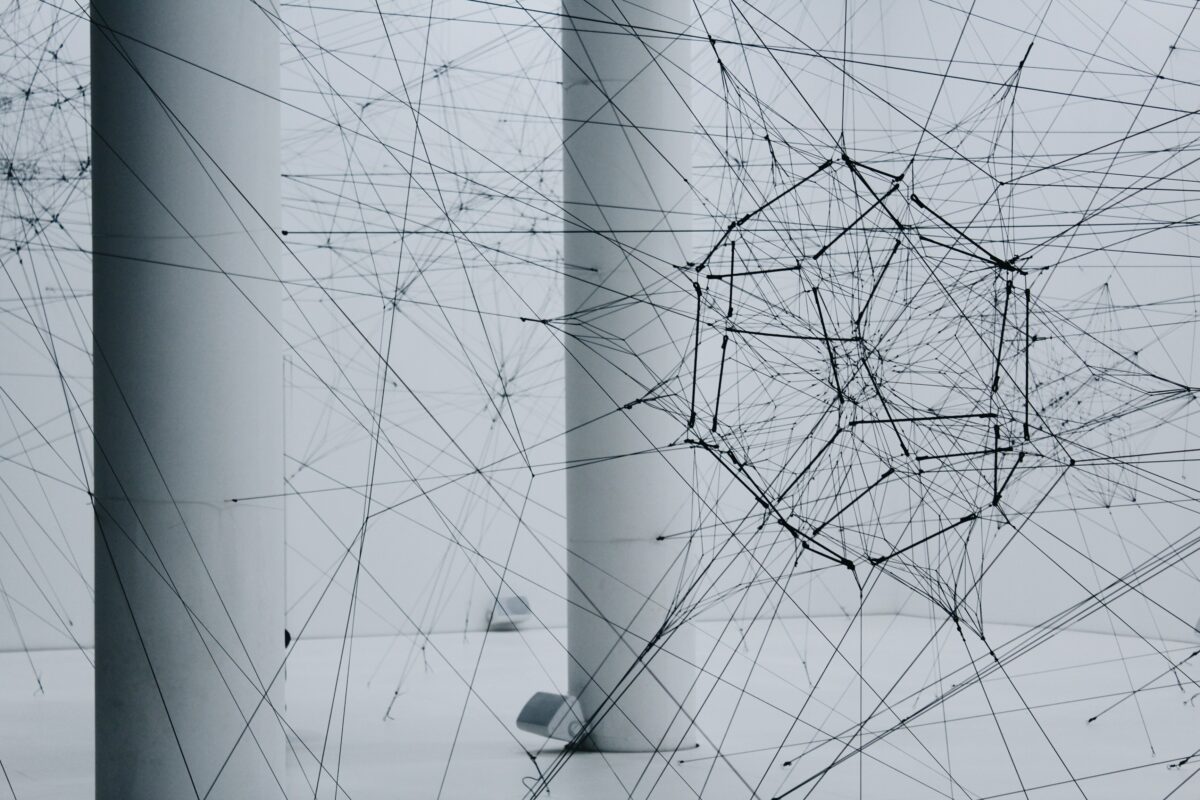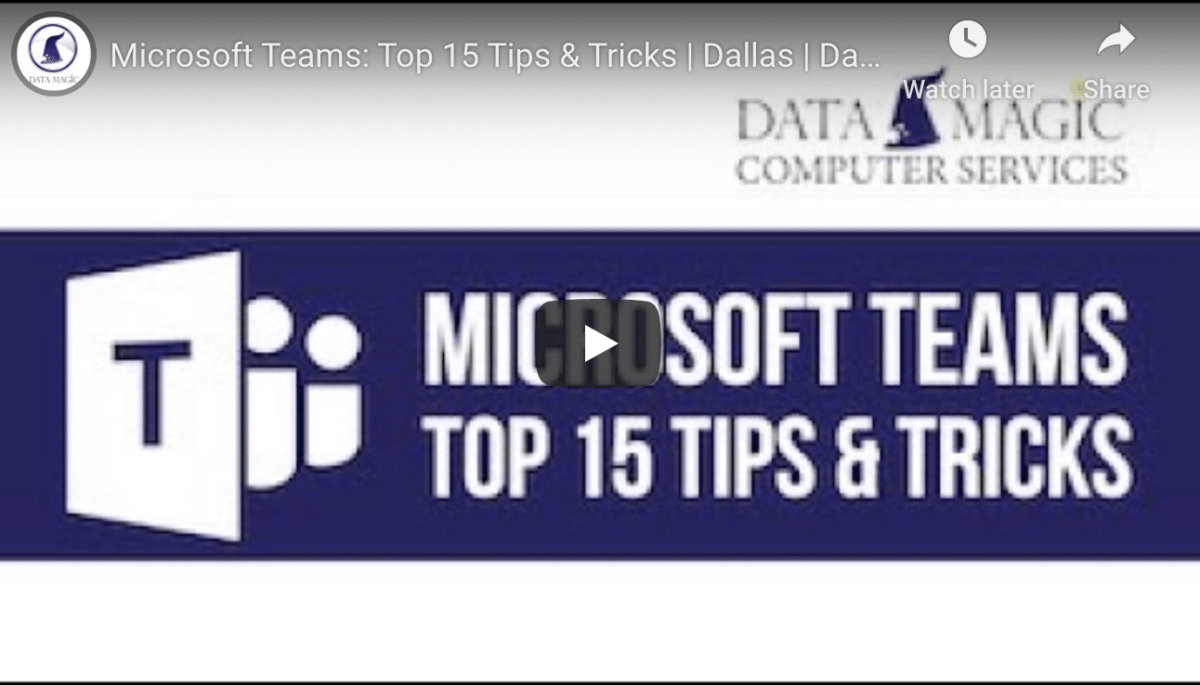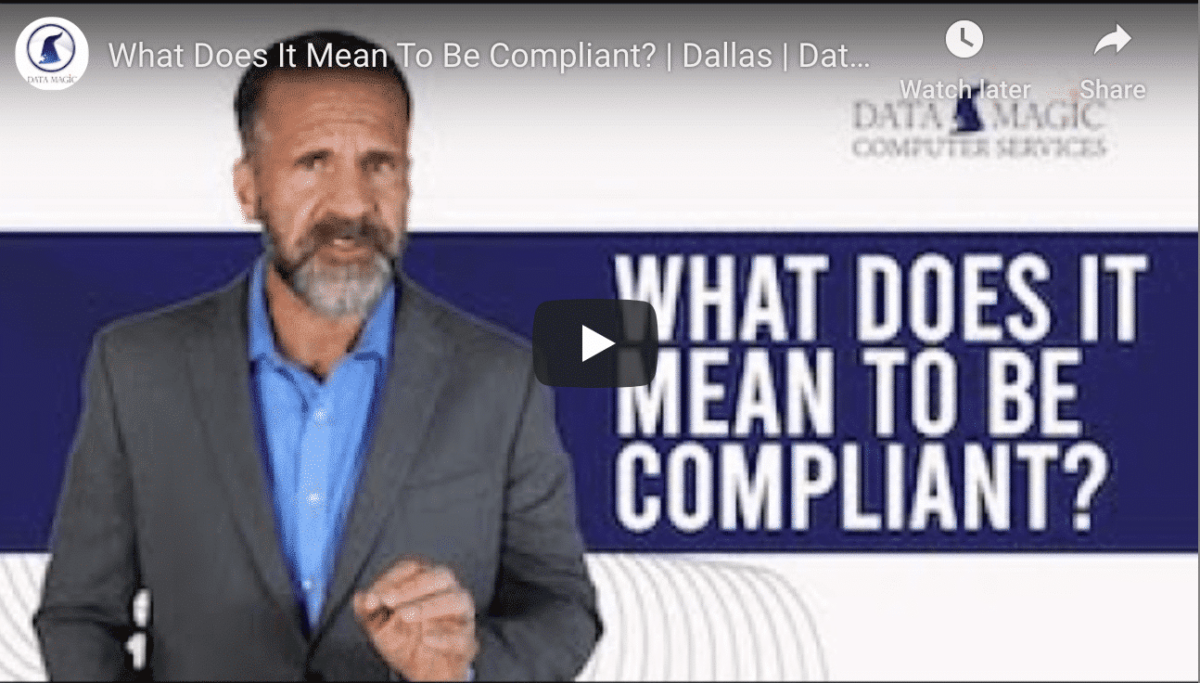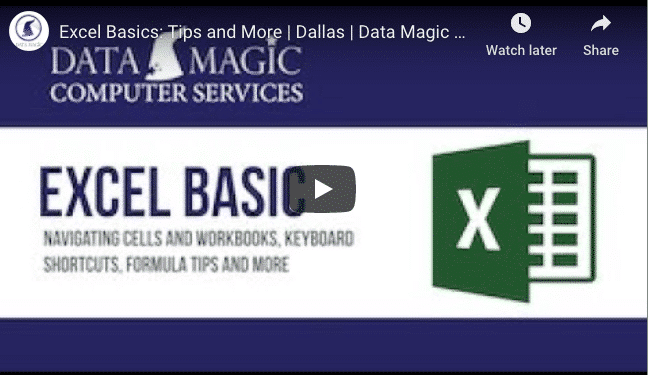A server’s configuration can make or break a business. There are so many options in building a small business server that many business owners don’t know where to start. We are here to help you.
First, we’ll briefly discuss what a server is and the different types. Then we’ll give you some best practices to help make the most of your setup.
What Is A Server?
A server is a powerful computer that acts as a central hub in a larger computing environment. The server will hold all the shared resources of that computer network.
All the separate office computers connect to a shared server in an office setting, allowing everyone to access the same resources.
Types of Servers
There is more than one type of server, and when building yours, it is essential to know its purpose within your organization. This will ensure it’s most efficient for your needs. Here are two critical factors in knowing how many servers your particular business may need:
- Server function: Do you need more storage space for backups? Or will you be hosting apps that will need processing power?
- The number of users: the higher the volume of users, the more servers you may need. To factor how many users your server can support, figure out how much memory and processor strength you’ll require for each user.
A good managed IT service can help you figure out your business’s needs for proper server configuration.
Read more: The Benefits of Outsourced IT Support & 7 Things to Look For
Once you know what you need, here are some of the different types of servers.
File Server
A file server is responsible for holding all of the shared files within a network. It allows anyone within the office network to access shared files without transferring them from machine to machine.
Database Server
A database server holds and manages a database. Databases can be protected so that only authorized users can access the data.
Web Server
A web server uses HTTP or another website protocol to interact with clients or customers over the internet.
Mail Server
A mail server is responsible for handling and delivering emails within your organizational network. The server type is usually used in combination with the internet, allowing emails to be accessed remotely.
Print Server
A print server connects printers to the network and makes them accessible to any computer or device within the network.
Domain Server
A domain server acts as security for your network. It handles users attempting to log into the network and creates rules for what users can do.
Application Server
An application server hosts web apps either through the web server or within the network environment. It also can host app development.
Best Practices For Your Server’s Configuration
No matter the type of servers you use, here are some best practices to make the most when building a small business server configuration.
1. Decide Between Hardware Or The Cloud Server
When designing your server infrastructure, you’ll need to decide if you want your servers to be physical or cloud-based.
Cloud-based servers are great for businesses with small office spaces and a limited IT team. They are not as fast as physical servers, but they can be adequate to suit your needs in smaller companies. As cloud-based servers are housed elsewhere, they also benefit from having redundant power and network setups so that you’ll never lose contact with your server. However, cloud servers usually come with a monthly fee.
Physical servers can be costly to get started, but they also have the capability to be more powerful and cheaper in the long run. Having a physical setup gives you the most control over the overall design, but you are responsible for replacing parts as they go. Also, a dedicated server room will need more electricity and cooling.
2. Configure With The Appropriate Server Hardware
There are different types of servers to suit different types of needs. The three that we’ll cover here are Tower servers, Rackmount servers, and Blade servers.
Tower Servers
A tower server looks much like a computer tower. Tower servers can be compact and are standalone. You won’t need to install other parts such as racks or mounts. Additionally, multiple tower servers can be connected.
Tower servers are smaller, quieter, and cheaper. They are best for small businesses or homes.
Rackmount Server
A Rackmount server has server components mounted on racks and then housed in a rack chassis. The chassis provides separate racks with power and cooling.
A rackmount server is highly customizable and doesn’t take up a lot of space as the chassis are usually vertical. As a result, they are a popular choice for IT companies.
Blade Server
Blade Servers are a modular server type that consists of stripped-down components mounted together in sections called blades. The blades mount into a chassis, similar to the rackmount server.
The blade servers are rugged and built to be the most efficient space with the most computing power possible. For this reason, they are popular for data centers.
3. Properly Design Your Server Room
An adequately designed server room can save you a lot of trouble in the long run. First off, you need to make sure the room is big enough for your server equipment and that you can easily access the front and the back of the server.
Server rooms can also get very hot, and computer parts need to be cool to work effectively. If your office doesn’t already have air conditioning, it would be worth it to look into installing air conditioning, or even better, a dedicated A/C for your server room.
4. Decide Which Server Operating System Is Best For You
You have four options for an operating system. There are Windows Server, Linux Ubuntu Server, Red Hat Enterprise Linux, or CentOs.
If your office already uses Windows, you may prefer to stick with Windows as your operating system. It will be the most familiar, have the greater ease of use, and have the most support through Windows.
However, if your company needs greater flexibility, it may be worth looking into the Linux options. However, there’s little support for a Linux system, and what there is can come at a high cost. It would be worth it to have a member of your IT team be familiar with Linux before going this route.
5. Pay Attention To Network Infrastructure
You will need a network with your server. When you’re setting up a network, your main options are wired or wireless endpoints.
Wired connections are up to 3 times faster than wireless, in addition to being more reliable and cheaper. In contrast, a wireless system gives you more office layout flexibility.
6. Implement Optimal Server Security
If you house your server in a dedicated room, you may want to consider adding a secure lock to the door. Or, if you’re dealing with sensitive information, a security camera may be beneficial as well.
The server itself should be equipped with antivirus protection. If it’s not adequately protected, a server can be attacked by phishing emails, ransomware, open ports, trojans, a distributed denial-of-service attack (DDoS), or a multitude of other threats and vulnerabilities.
It’s equally important that you password protect your systems and handle the storage of other passwords appropriately.
Related: 7 Enterprise Password Management Solutions for Businesses
Conclusion
A server is an integral part of any business, and the proper setup and implementation can be challenging.
At Data Magic, we offer Managed IT services to handle this for you and give your business peace of mind with the utmost business security.
Any lingering questions? Reach out below!